Cách tích hợp ChatGPT đang trở thành một giải pháp hữu ích trong việc nâng cao hiệu quả công việc và cải thiện trải nghiệm người dùng. Với khả năng trả lời nhanh chóng và chính xác, ChatGPT giúp người dùng tiết kiệm thời gian và tìm kiếm thông tin dễ dàng hơn. Việc đưa ChatGPT vào các ứng dụng quen thuộc như Google Docs, Google Sheet, Microsoft Office không chỉ đơn thuần là cải tiến công nghệ, mà còn là cách để tối ưu hóa quy trình làm việc hàng ngày. Askany sẽ hướng dẫn bạn các bước chi tiết để tích hợp ChatGPT vào những nền tảng này một cách nhanh chóng nhất.
Bạn có thể xem demo phiên bản AI chatbot Preny đã được Askany tích hợp vào website và app, đây là một phiên bản Chatgpt cải tiến với khả năng tư vấn và chăm sóc khách hàng trên website và Facebook giúp tạo leads bán hàng hiệu quả. Trải nghiệm ngay phiên bản chatbot miễn phí ngay TẠI ĐÂY!
Cách tích hợp ChatGPT vào Google Docs
Bước 1: Mở tài liệu Google Docs của bạn và tìm đến mục Tiện ích mở rộng trên thanh công cụ.
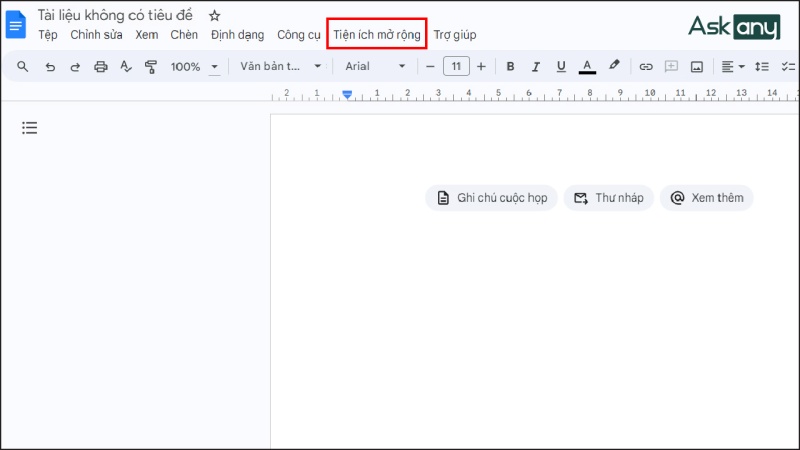
Bước 2: Nhấn vào mục Tiện ích bổ sung, chọn tiếp Tải tiện ích bổ sung trong danh sách để thêm ChatGPT vào tài liệu của mình.
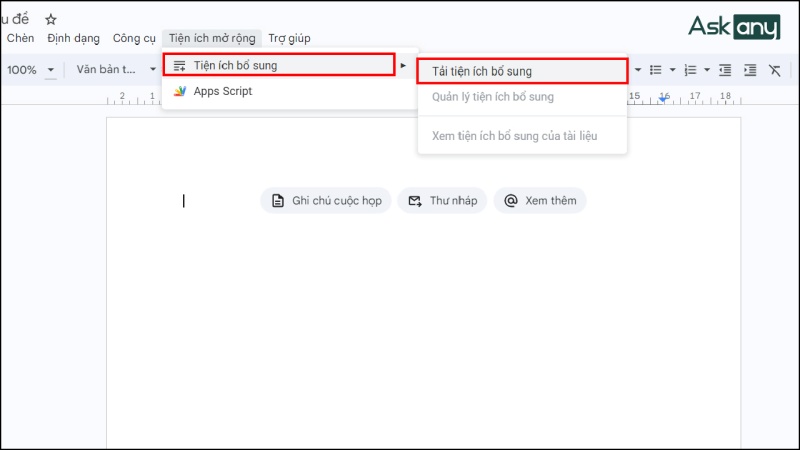
Bước 3: Tại đây, bạn sẽ thấy tiện ích có tên GPT for Sheets and Docs. Hãy chọn tiện ích này.
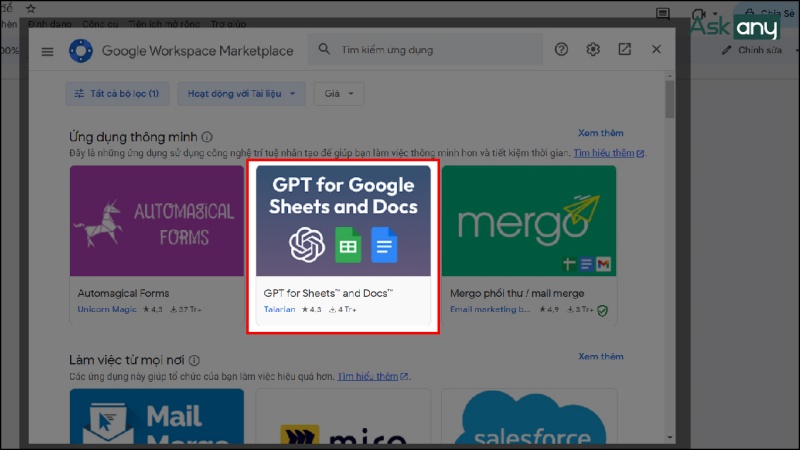
Bước 4: Bấm vào nút Cài đặt để bắt đầu quá trình cài đặt tiện ích vào Google Docs.
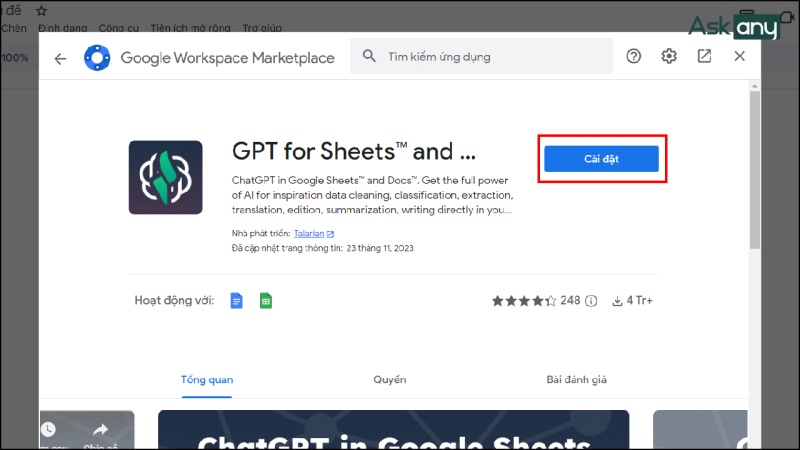
Bước 5: Sau khi nhấn Cài đặt, bạn sẽ cần cấp quyền cho GPT for Sheets and Docs bằng cách nhấn vào Tiếp tục.
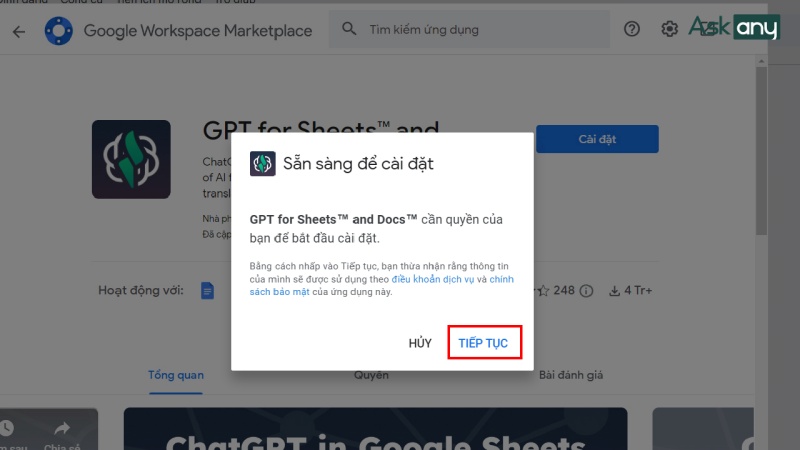
Khi hoàn tất các bước trên, ChatGPT sẽ được tích hợp bên phải màn hình của bạn trong Google Docs.
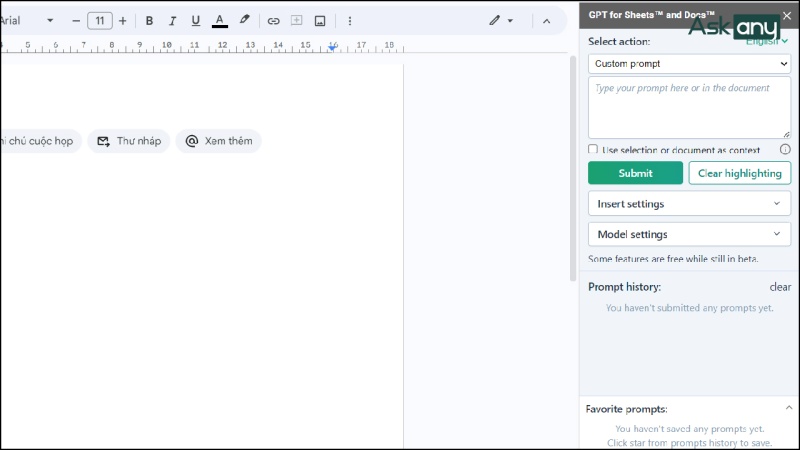
Bước 6: Để sử dụng ChatGPT, bạn cần có mã API key. Trở lại phần Tiện ích mở rộng trên thanh công cụ và chọn Set API keys trong mục GPT for Sheets and Docs.
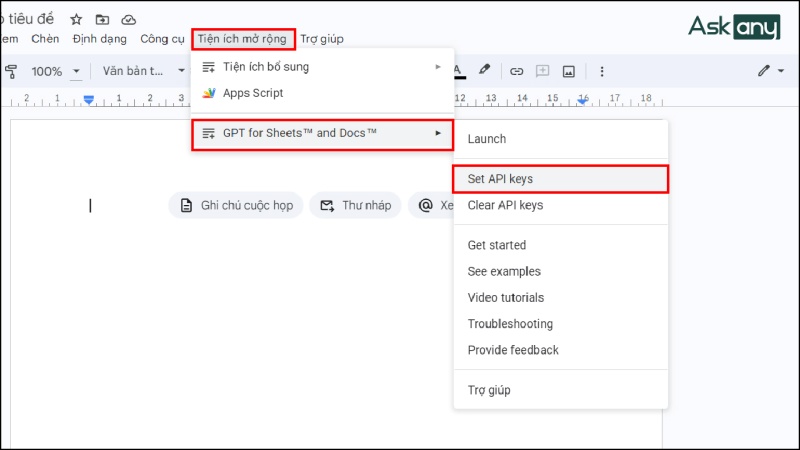
Bước 7: Nếu bạn đã có mã API key, hãy nhập vào ô OpenAI API key và nhấn Save key để lưu lại.
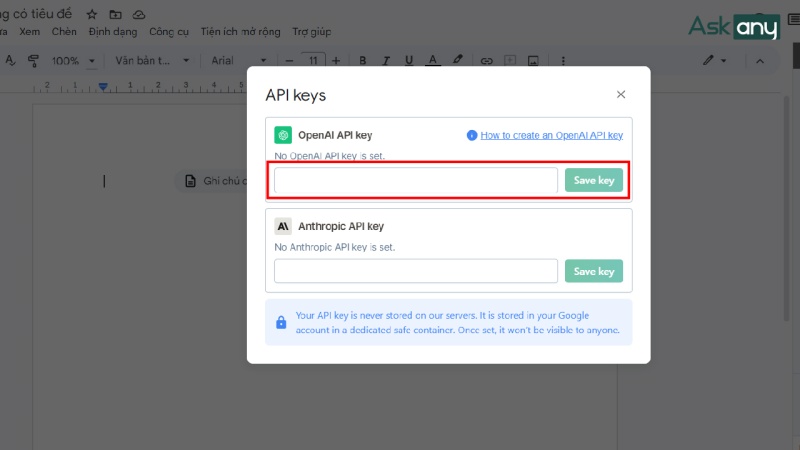
Bước 8: Nếu chưa có mã API key, hãy truy cập đường link dưới đây, đăng nhập hoặc đăng ký tài khoản OpenAI, sau đó nhấn vào mục Create new secret key: https://platform.openai.com/account/api-keys
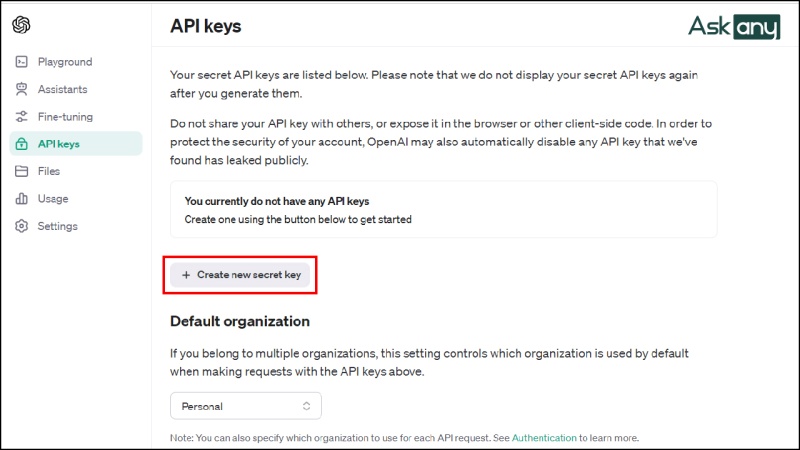
Bước 9: Tại đây, hãy đặt tên cho mã API key của bạn và nhấn Create secret key để tạo mã.
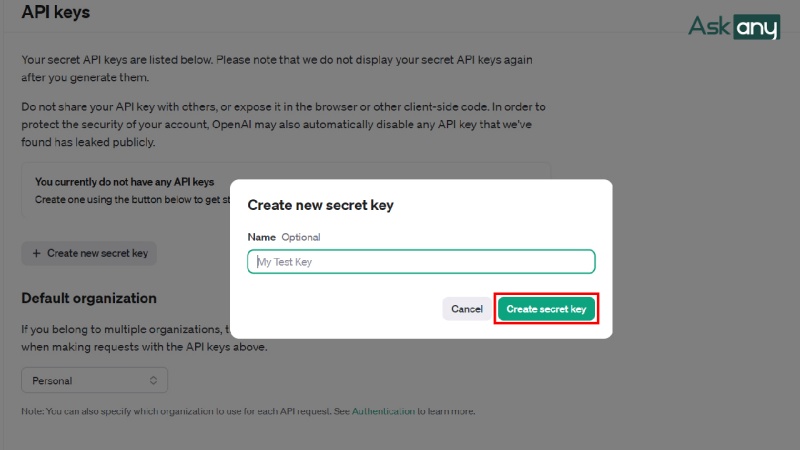
Bước 10: Ngay sau khi nhấn Create secret key, OpenAI sẽ cung cấp cho bạn một mã. Chỉ cần sao chép mã này và quay lại Google Docs để dán vào ô OpenAI API key như đã hướng dẫn ở bước 7. Đến đây bạn đã hoàn thành tích hợp ChatGPT vào Google Docs.
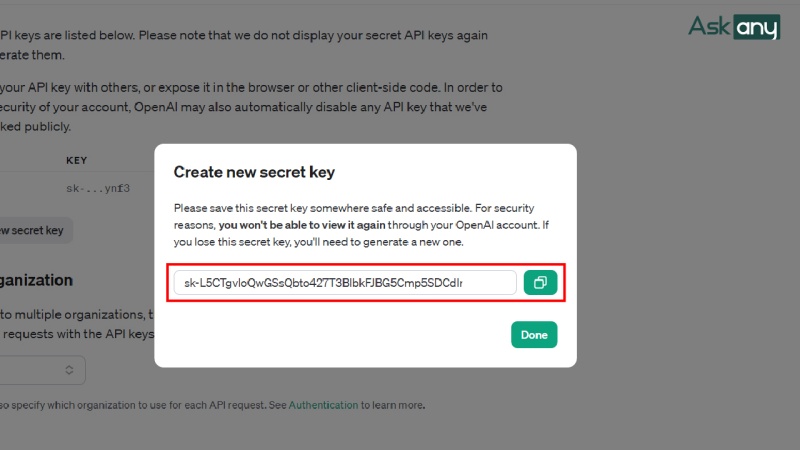
Bạn muốn tăng hiệu quả chốt sale hãy cài đặt Chatbot AI miễn phí này nhé!
Cách tích hợp ChatGPT vào Google Sheet
Quá trình tích hợp ChatGPT vào Google Sheets diễn ra tương tự như trên Google Docs. Sau khi bạn đã cài đặt tiện ích ChatGPT for Google Sheets and Docs, hãy quay lại trang Google Sheets của mình.
Bước 1: Tìm đến mục GPT for Sheets and Docs trên thanh công cụ và chọn Launch sidebar để mở bảng điều khiển bên cạnh.
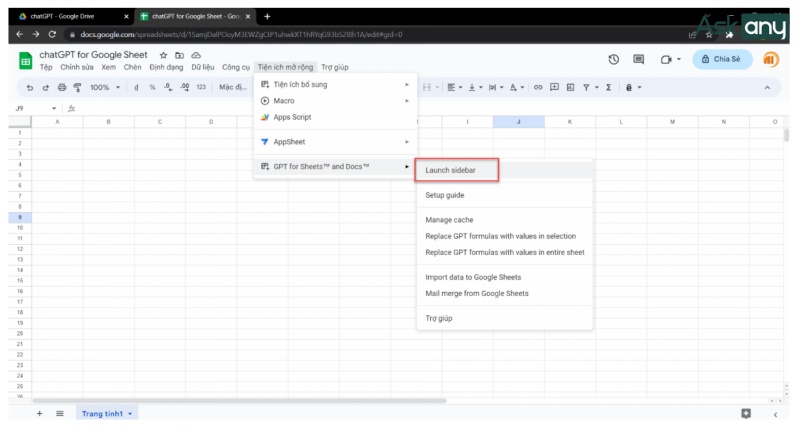
Bước 2: Nhập mã OpenAI API key mà bạn đã tạo trước đó, sau đó nhấn Next.
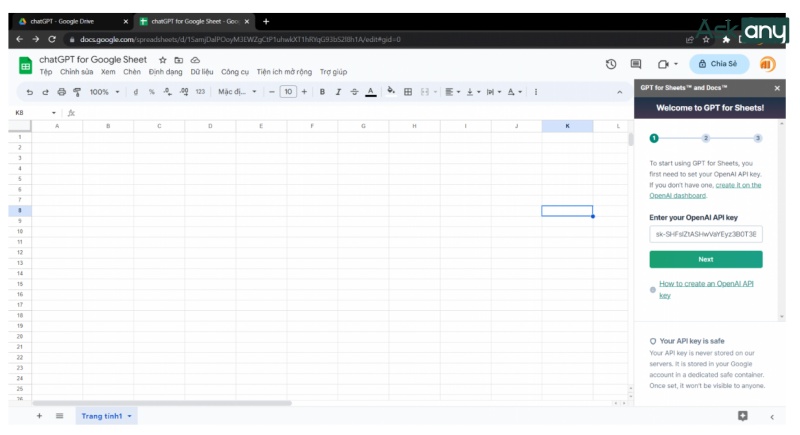
Bước 3: Sau khi hoàn tất việc nhập mã API, bạn sẽ có quyền truy cập vào các hàm đã được liệt kê sẵn trong GPT.
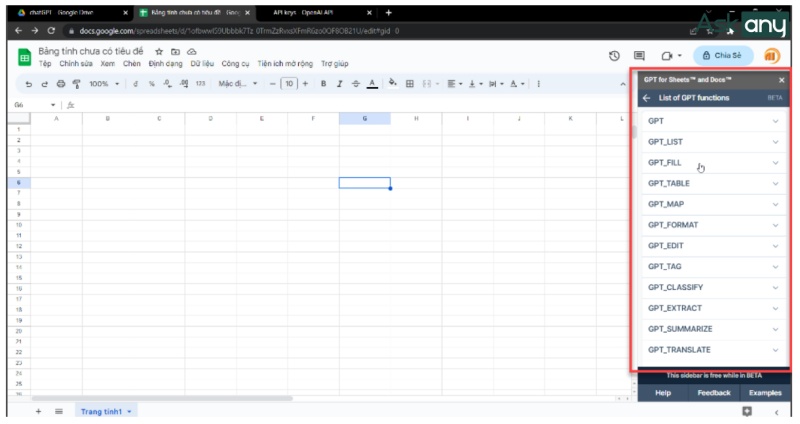
Bây giờ, bạn có thể sử dụng các lệnh có sẵn trong tiện ích này. Ví dụ sau đây là một bảng sử dụng các hàm từ GPT minh họa:
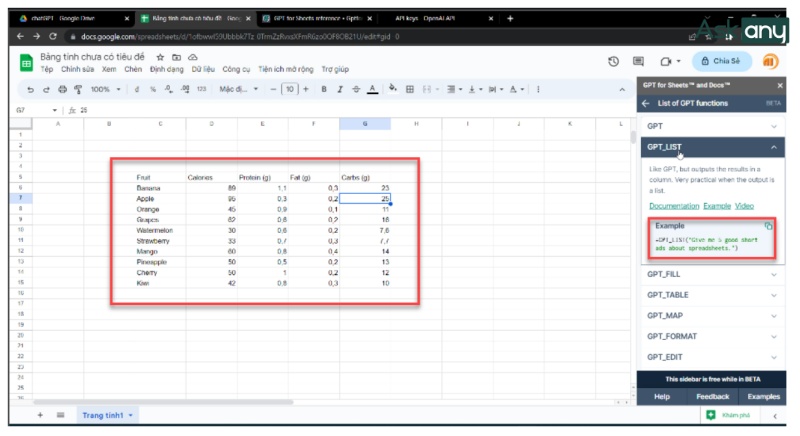
Khám phá các bài viết thú vị khác về trí tuệ nhân tạo:
- Những kiến thức tổng quan về trí tuệ nhân tạo thú vị nhất!
- Machine learning là gì? Đâu là AI máy học thông minh nhất hiện nay?
Cách tích hợp ChatGPT vào Microsoft Office
Để tích hợp ChatGPT vào Word và Excel thì bạn cần dùng GhostWriter. Đây là một add-in được phát triển bởi Creative Data Studios, cho phép tích hợp chatbot ChatGPT vào Microsoft Word và Excel.
Cách tích hợp ChatGPT vào Word
Bước 1: Truy cập vào trang Office 365, chọn "Word" và tạo một trang trắng mới.
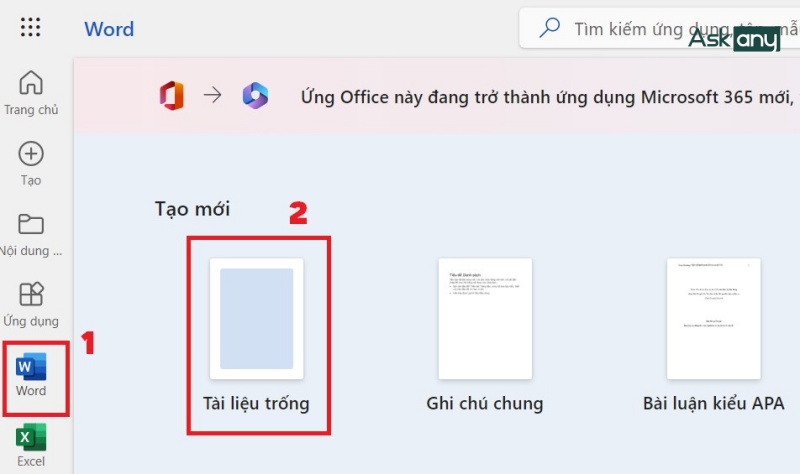
Bước 2: Nhấp vào menu “Trang đầu”, tìm và chọn “Phần bổ trợ” với biểu tượng hình vuông màu đỏ.

Bước 3: Nhập từ khóa “Ghostwriter” vào ô tìm kiếm, sau đó nhấn “Thêm” để cài đặt add-in này.
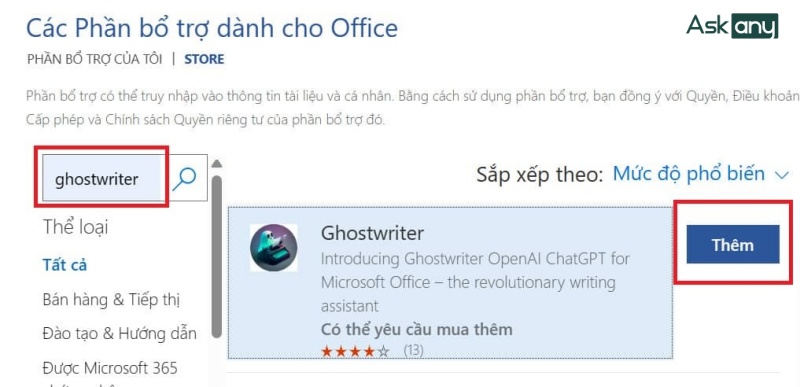
Bước 4: Nhấn “Tiếp tục” để bắt đầu quá trình cài đặt.
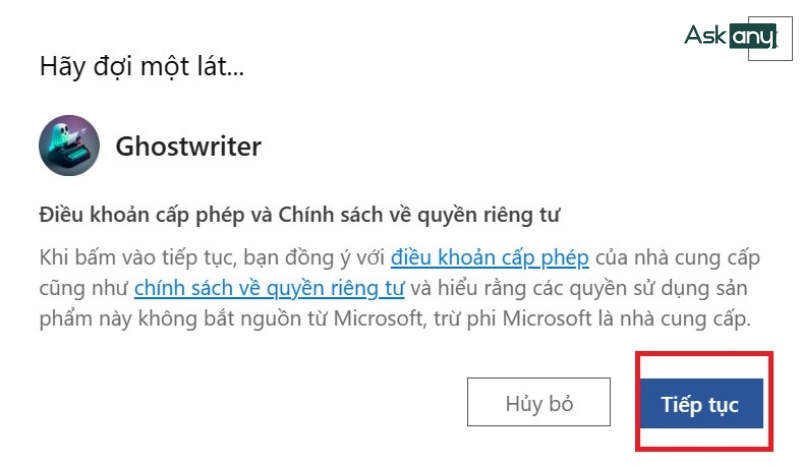
Khi cài đặt hoàn tất, cửa sổ làm việc của GhostWriter sẽ xuất hiện ở phía bên phải màn hình, cho phép bạn tương tác và đưa ra các lệnh.
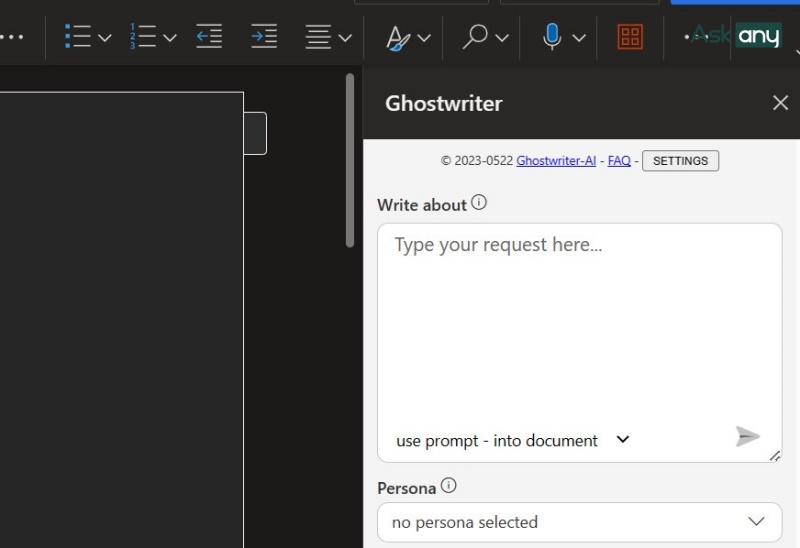
Bạn có thể điều chỉnh phong cách viết cho tài liệu của mình qua các tùy chọn của GhostWriter:
- Persona: Chọn nhân vật viết như bác sĩ, nhà quảng cáo, chuyên gia tâm lý...
- Style: Định hình cách viết, như sáng tạo, thuyết phục, truyền cảm hứng...
- Tone: Chọn phong cách bài viết như hài hước, thân thiện, cảm động, hay lạnh lùng...
- Length: Xác định độ dài bài viết, với lựa chọn ngắn, trung bình hoặc dài.
- Language: Chọn ngôn ngữ viết, bạn có thể chọn tiếng Việt nếu cần.
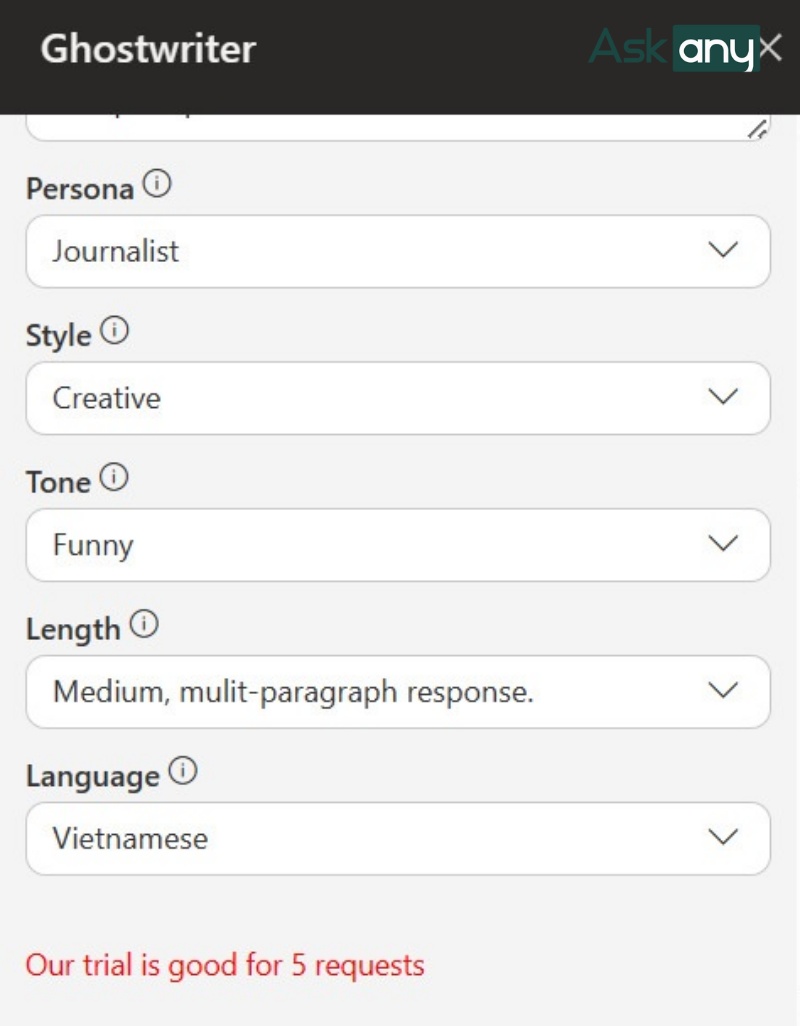
Bước 5: Sau khi thiết lập các tùy chọn, nhấn vào biểu tượng hình mũi tên trong khung trống để lệnh bắt đầu viết.

Cách tích hợp ChatGPT vào Excel
Bước 1: Giống như với Word, hãy mở một trang Excel mới.
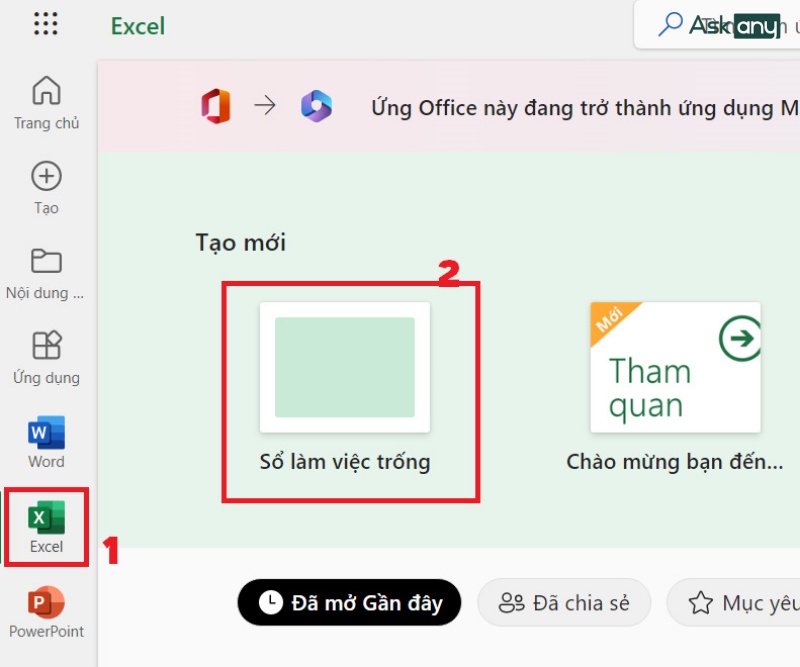
Bước 2: Trong phần “Trang đầu”, nhấp vào dấu ba chấm (...) và chọn GhostWriter.
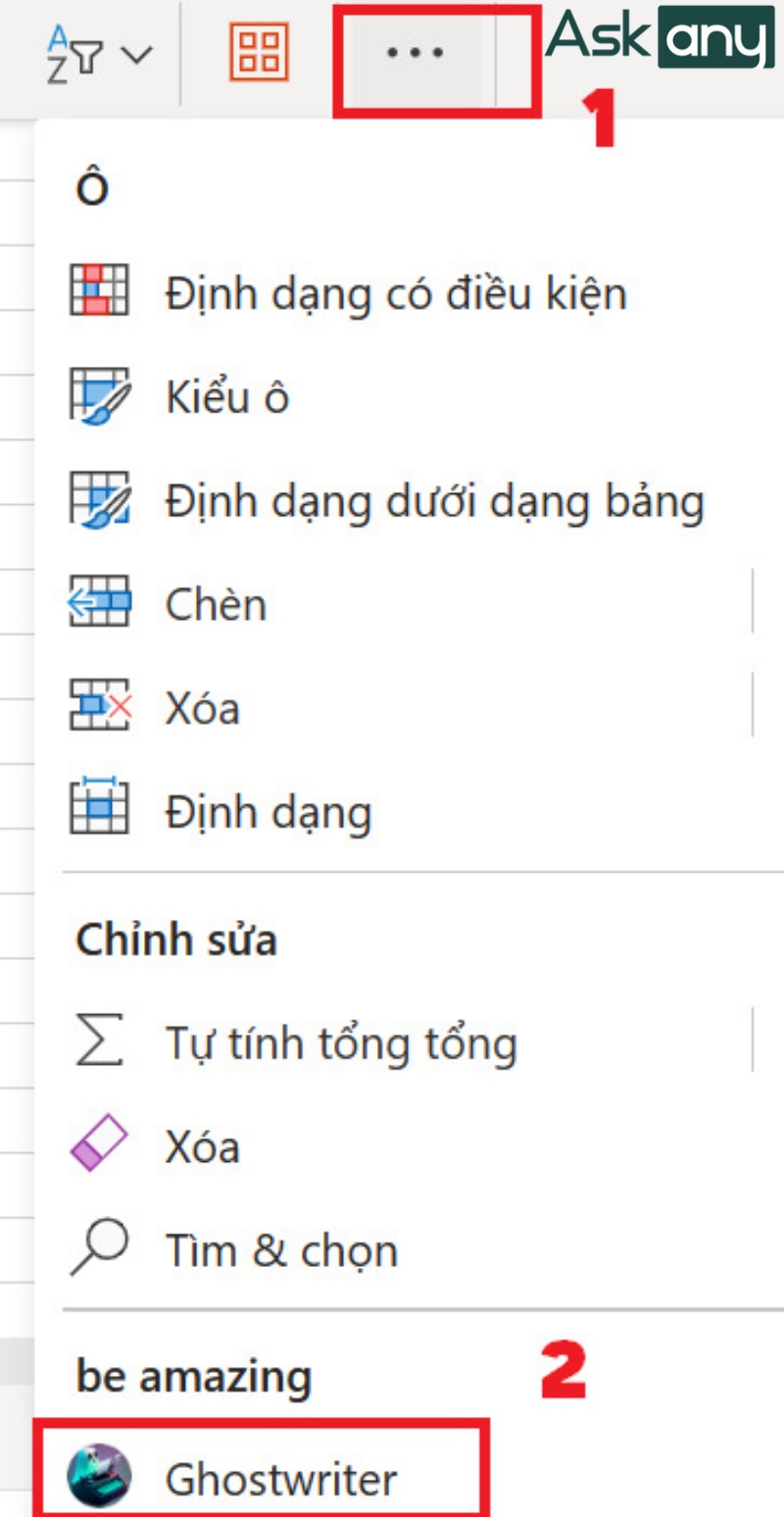
Bước 3: Đến đây bạn bấm vào lựa chọn “Try it a couple times for free” để bắt đầu trải nghiệm Ghostwriter miễn phí.
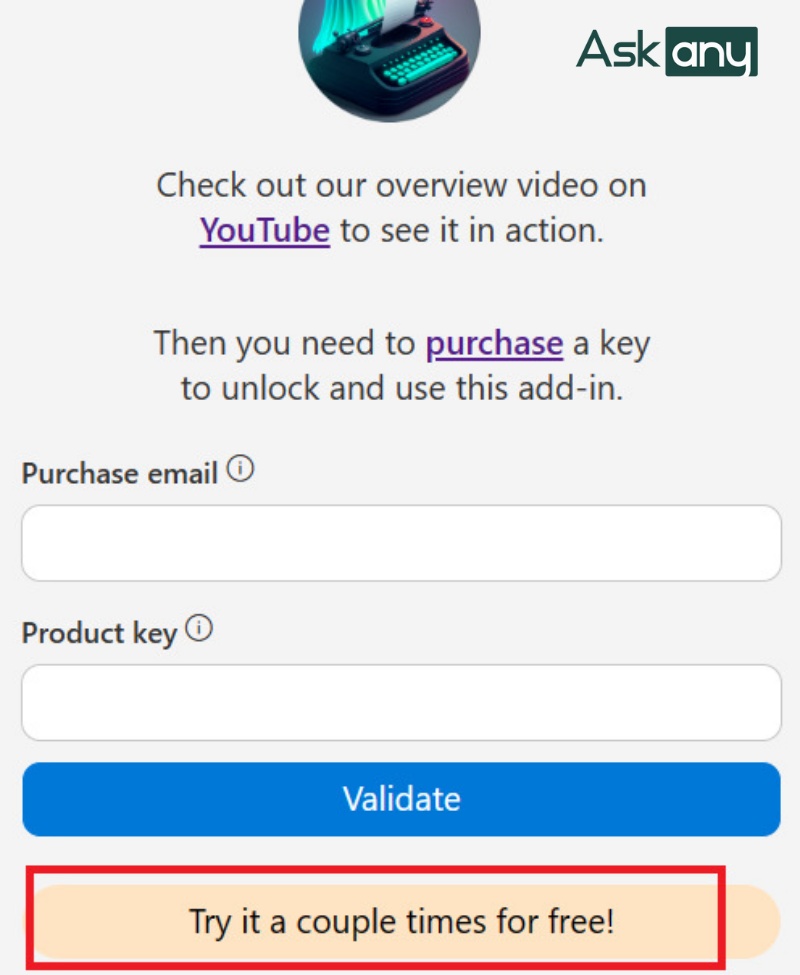
Như vậy, bạn đã hoàn tất việc tích hợp GhostWriter vào Excel, giúp bạn tạo ra các công thức khác nhau để sử dụng một cách dễ dàng.
Hướng dẫn tích hợp chatGPT vào PowerPoint
ChatGPT là một công cụ hữu ích giúp bạn dễ dàng tạo bài thuyết trình PowerPoint. Chỉ cần nhập tiêu đề bài thuyết trình, ChatGPT sẽ cung cấp nhiều gợi ý dàn ý để bạn tham khảo và lựa chọn. Dưới đây là các bước cụ thể để sử dụng ChatGPT trong việc tạo PowerPoint:

Bước 1: Đăng ký và đăng nhập vào OpenAI
- Truy cập vào trang web OpenAI (https://openai.com) và tạo tài khoản nếu bạn chưa có.
- Sau khi đăng ký thành công, đăng nhập để sử dụng công cụ ChatGPT.
Bước 2: Nhập tiêu đề bài thuyết trình vào ChatGPT
Xác định tiêu đề bài thuyết trình của bạn. Ví dụ: “Cách sử dụng năng lượng tái tạo”.
Nhập tiêu đề này vào ChatGPT và nhấn gửi để nhận phản hồi.
Bước 3: Nhận và lựa chọn gợi ý dàn ý
- ChatGPT sẽ cung cấp nhiều gợi ý dàn ý chi tiết cho bài thuyết trình, chẳng hạn:
- Lý do sử dụng năng lượng tái tạo.
- Các loại năng lượng tái tạo phổ biến.
- Ưu và nhược điểm của từng loại.
- Sau đó bạn nên đọc kỹ các gợi ý, so sánh và lựa chọn dàn ý phù hợp nhất với mục tiêu bài thuyết trình.
Bước 4: Tinh chỉnh dàn ý theo mục tiêu
- Dựa vào kinh nghiệm và kiến thức của bạn, bổ sung hoặc chỉnh sửa dàn ý đã chọn.
- Điều chỉnh nội dung để đảm bảo phù hợp với khán giả mục tiêu và mục đích của bài thuyết trình.
Bước 5: Hoàn thiện bài thuyết trình trên PowerPoint
Sử dụng dàn ý đã chỉnh sửa để tạo các slide PowerPoint.
Thêm nội dung chi tiết cho từng mục trong dàn ý.
Bổ sung hình ảnh, biểu đồ, đồ thị, hoặc video minh họa để tăng tính trực quan và hấp dẫn.
Bước 6: Kiểm tra và chỉnh sửa lần cuối
- Kiểm tra lại toàn bộ bài thuyết trình để đảm bảo các slide rõ ràng, mạch lạc và logic.
- Chỉnh sửa nếu cần thiết để bài thuyết trình hoàn chỉnh và chuyên nghiệp nhất.
Với sự hỗ trợ của ChatGPT, bạn có thể tiết kiệm thời gian và dễ dàng tạo ra một bài PowerPoint hiệu quả, sáng tạo và thuyết phục.
Cách tích hợp ChatGPT vào Google Search
Bước 1: Cài đặt tiện ích ChatGPT for Google
Truy cập Chrome Web Store qua trình duyệt Chrome và tìm kiếm tiện ích "ChatGPT for Google". Nhấn nút "Thêm vào Chrome" ở góc phải màn hình để bắt đầu quá trình cài đặt.

Một hộp thoại xác nhận sẽ xuất hiện, bạn chọn "Thêm tiện ích" để hoàn tất việc cài đặt tự động.

Bước 2: Đăng nhập vào tài khoản ChatGPT
Sau khi cài đặt xong, truy cập trang chủ của ChatGPT để đăng nhập. Nếu chưa có tài khoản, bạn cần tạo mới để sử dụng.

Bước 3: Sử dụng ChatGPT trên Google Search
Khi đã đăng nhập, bạn có thể bắt đầu sử dụng ChatGPT ngay trên Google Search. Truy cập Google, nhập từ khóa tìm kiếm và kết quả từ ChatGPT sẽ hiển thị bên cạnh kết quả Google. Điều này giúp bạn có thông tin chi tiết và đầy đủ hơn, tiết kiệm thời gian tìm kiếm.

Ngoài ra, bạn cũng có thể nhấp vào biểu tượng ChatGPT for Google để truy cập trực tiếp vào các tính năng thông minh của công cụ này.
Cách tích hợp ChatGPT vào Botcake
Bước 1: Thêm API Key của OpenAI
Đầu tiên, bạn hãy truy cập vào trang OpenAI API Keys. Tại đây, bạn tạo một secret key mới.

Sau khi đã có API Key, bạn truy cập vào phần “Tích hợp” trong Botcake, sau đó dán API Key này vào để hoàn tất việc kết nối ChatGPT.


Bước 2: Cấu hình ChatGPT trong Botcake
- Mở tab Luồng tin nhắn trong Botcake.
- Chọn Tạo luồng tin nhắn mới hoặc mở một luồng tin nhắn đã có sẵn.
- Nhấn Thêm block mới, sau đó chọn ChatGPT để thêm vào luồng tin nhắn.

Bước 3: Thiết lập ChatGPT
Nhập câu hỏi khách hàng thường gặp và tạo câu trả lời AI tương ứng.
Thêm các cặp câu hỏi – câu trả lời, ví dụ:
- Tên công ty: “Tên công ty của bạn là gì?”
- Điện thoại công ty: “Số điện thoại liên hệ của công ty là gì?”
- Mô tả công ty: “Công ty của bạn cung cấp những sản phẩm hoặc dịch vụ nào?”
Bổ sung thêm thông tin như địa chỉ liên hệ, sản phẩm, hoặc câu hỏi thường gặp để nâng cao chất lượng phản hồi.

Bước 4: Hướng dẫn ChatGPT giao tiếp
Tùy chỉnh phong cách giao tiếp của ChatGPT bằng cách thêm hướng dẫn cụ thể.
Ví dụ hướng dẫn:
- Phong cách thân thiện: “Sử dụng ngôn ngữ dễ hiểu, thân thiện, và có thể dùng biểu tượng cảm xúc khi cần.”
- Phong cách chuyên nghiệp: “Trả lời khách hàng với giọng điệu chuyên nghiệp, ngắn gọn và rõ ràng.”

Trên đây là hướng dẫn chi tiết cách tích hợp ChatGPT. Tóm lại, việc tích hợp ChatGPT không chỉ mang lại sự tiện lợi mà còn góp phần nâng cao năng suất làm việc của bạn. Nếu bạn đang tìm kiếm những giải pháp tối ưu và hỗ trợ chuyên sâu trong lĩnh vực AI, tạo chatbot riêng cho doanh nghiệp, hãy liên hệ ngay với các chuyên gia trí tuệ nhân tạo trên ứng dụng Askany để được tư vấn và hỗ trợ tận tình ngay hôm nay.
