Tạo thuyết minh cho video là một trong những bước quan trọng giúp nội dung trở nên sống động, dễ hiểu và thu hút người xem hơn. Bài viết này sẽ cung cấp cho bạn các phương pháp tối ưu nhất để tạo thuyết minh chuyên nghiệp, từ cách làm thủ công đến ứng dụng công nghệ hiện đại. Với những hướng dẫn chi tiết, bạn sẽ nắm được cách làm cho video của mình trở nên ấn tượng hơn, đồng thời tiết kiệm thời gian và công sức sản xuất.
Đặc biệt, nếu bạn muốn đưa trải nghiệm khách hàng lên một tầm cao mới, Chatbot AI Preny từ Askany là công cụ không thể bỏ qua. Preny có khả năng tương tác tự nhiên như con người, hỗ trợ trả lời chính xác các thắc mắc của khách hàng. Bạn có thể tích hợp Preny vào hệ thống chăm sóc khách hàng trực tuyến, giúp truyền tải thông điệp của doanh nghiệp hiệu quả, tương tự như việc sử dụng thuyết minh sinh động trong video để thu hút và giữ chân người xem. Preny không chỉ hỗ trợ chốt đơn hàng nhanh hơn mà còn xây dựng hình ảnh chuyên nghiệp cho doanh nghiệp.
Tạo thuyết minh cho video là gì?
Tạo thuyết minh cho video là quá trình sử dụng giọng nói để kể chuyện hoặc giải thích nội dung, sau đó tích hợp vào video. Phương pháp này giúp truyền tải thông tin một cách dễ hiểu và thu hút, đồng thời tăng cường trải nghiệm cho người xem. Thuyết minh không chỉ làm rõ nội dung mà còn góp phần mang lại sự sinh động, gắn kết hơn cho sản phẩm video.
Với sự tiến bộ của công nghệ, các công cụ tạo giọng đọc nhân tạo đã mang lại bước ngoặt đáng kể. Người sản xuất nội dung giờ đây chỉ cần chuẩn bị kịch bản, sau đó tạo file âm thanh chất lượng chỉ trong vài phút. Sự hỗ trợ từ công nghệ hiện đại không chỉ rút ngắn quy trình làm việc mà còn tăng hiệu quả sản xuất đáng kể.
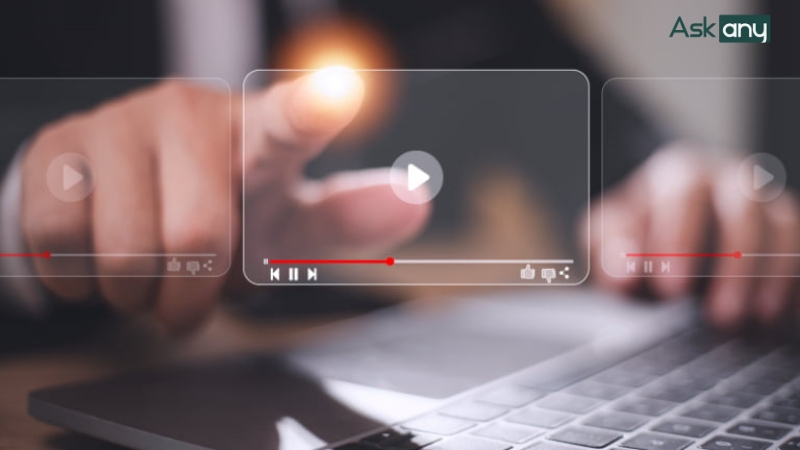
4 cách tạo thuyết minh cho video hiệu quả
Có nhiều cách đơn giản để lồng tiếng cho video trên điện thoại và máy tính. Trong bài viết này, Askany sẽ chia sẻ 3 phương pháp dễ thực hiện nhất.
Tạo thuyết minh cho video với Vbee AIVoice
Vbee AIVoice cung cấp giao diện thân thiện, giúp quá trình tạo thuyết minh cho video trở nên đơn giản và dễ dàng
Bước 1: Tạo và đăng nhập tài khoản Vbee
Để bắt đầu tạo thuyết minh, bạn cần đăng nhập vào tài khoản trên Vbee. Bạn có thể chọn đăng nhập qua Email, Facebook hoặc Google. Nếu chưa có tài khoản, bạn sẽ phải đăng ký với một trong ba phương thức này:
- Đăng ký bằng Email: Cung cấp thông tin Email và mật khẩu.
- Đăng ký bằng Facebook.
- Đăng ký bằng Google: Yêu cầu tài khoản Gmail.
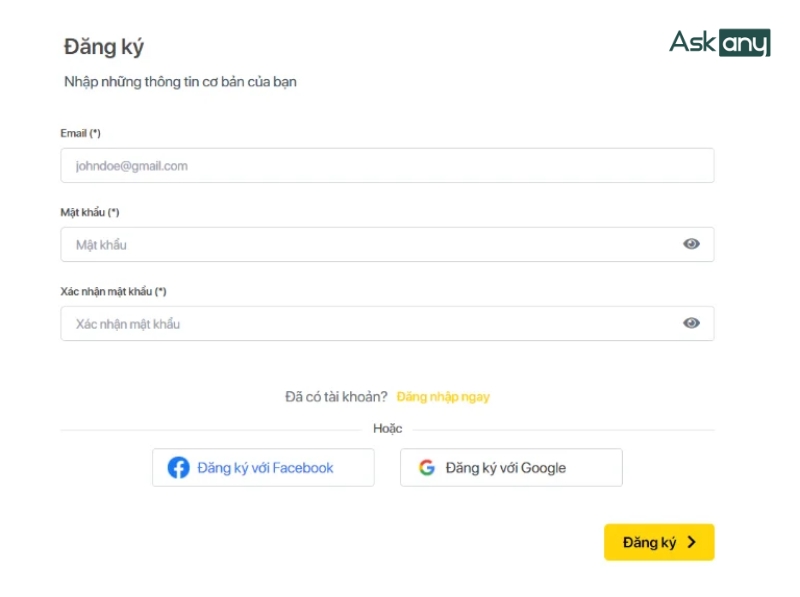
Bước 2: Nhập nội dung văn bản
Sau khi đăng nhập thành công, bạn chọn dịch vụ Studio và tiếp tục chọn mục Chuyển văn bản. Bạn có thể nhập nội dung theo các cách sau:
- Tải file văn bản (txt, docx dưới 15MB): Nhấn "Tải file kịch bản", chọn tệp và tải lên. Khi tải xong, nhấn "Xong".
- Xử lý qua URL: Nhấn "Xử lý qua URL", dán link văn bản vào khung và chọn "Xử lý ngay".
- Nhập trực tiếp: Gõ nội dung văn bản vào khung trống.
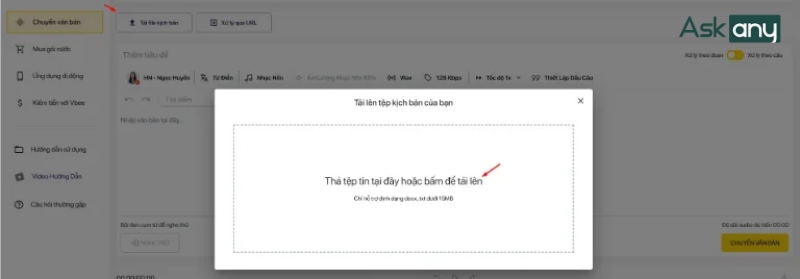
Bước 3: Chọn giọng đọc
Vbee AIVoice Studio mặc định sử dụng giọng HN-Ngọc Huyền. Tuy nhiên, bạn có thể thay đổi giọng đọc bằng cách nhấn vào tùy chọn để lựa chọn giọng phù hợp. Hệ thống cung cấp nhiều giọng đọc khác nhau, và bạn có thể lọc theo ngôn ngữ, giới tính hoặc tìm kiếm nhanh theo tên giọng.
Bước 4: Chuyển văn bản thành giọng nói
Sau khi chọn giọng đọc, bạn có thể nhấn "Nghe thử" để kiểm tra audio thuyết minh. Nếu cần, bạn có thể điều chỉnh các thông số âm thanh như độ vang, độ trầm bổng hoặc thêm nhạc nền để làm video thêm sinh động.
Khi cảm thấy hài lòng, hãy đặt tên cho tiêu đề và chọn "Chuyển văn bản". Bạn đã hoàn tất quá trình tạo thuyết minh cho video bằng Vbee AIVoice Studio.
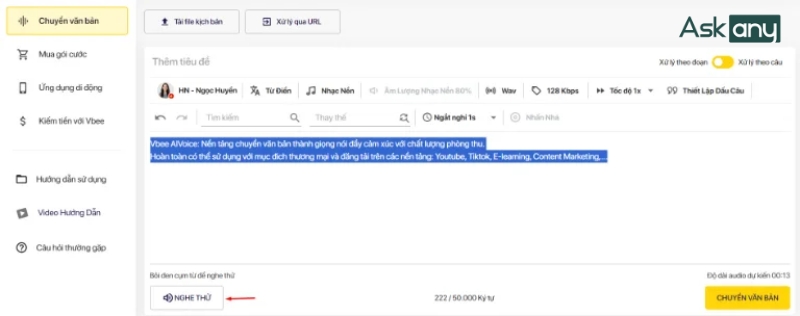
Lồng tiếng trực tiếp trên ứng dụng TikTok
TikTok là nền tảng mạng xã hội nổi bật tại Việt Nam trong những năm gần đây. Khi sử dụng TikTok, bạn có thể lồng tiếng trực tiếp vào video trước khi đăng tải mà không cần cài thêm ứng dụng nào khác. Các công cụ chỉnh sửa tích hợp sẵn trên TikTok giúp bạn tạo ra những video thú vị theo cách riêng:
- Bước 1: Mở ứng dụng TikTok và đăng nhập vào tài khoản. Nếu chưa có TikTok, bạn có thể tải ứng dụng từ CH Play (Android) hoặc App Store (iOS) và đăng ký tài khoản bằng số điện thoại, Facebook, hoặc Gmail.
- Bước 2: Tại màn hình chính, nhấn vào biểu tượng Dấu cộng (+) ở giữa phía dưới để tạo video mới. Nếu muốn chỉnh sửa video có sẵn, chọn mục Tải lên và chọn video từ thư viện trên điện thoại.
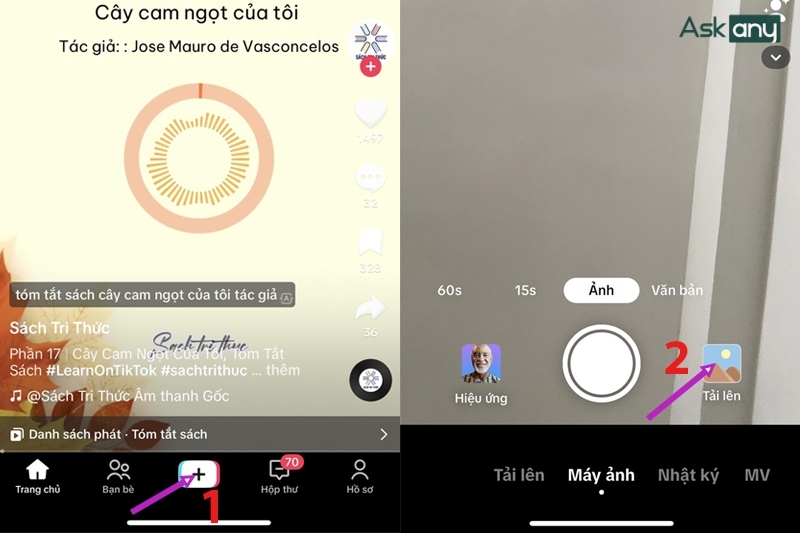
- Bước 3: Giao diện sẽ chuyển sang phần chỉnh sửa video. Nhấn vào mũi tên chỉ xuống bên phải màn hình, sau đó chọn Giọng nói để bắt đầu lồng tiếng.
- Bước 4: Bấm nút Quay. Khi biểu tượng micro xuất hiện, nhấn vào đó để bắt đầu thu âm. Sau khi thực hiện xong bạn nhấn thêm một lần nữa để kết thúc.
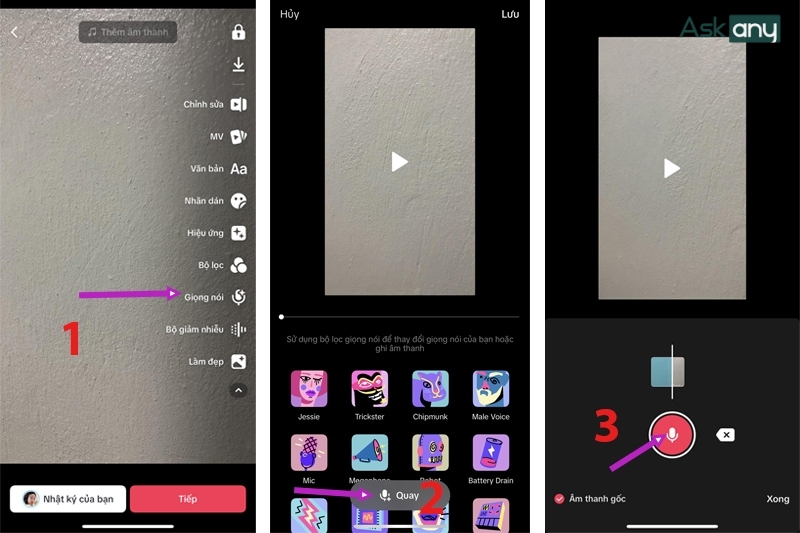
- Bước 5: Sau khi hoàn thành, bạn có thể chọn các hiệu ứng thay đổi giọng nói như Jessie, Trickster, Chipmunk, Male Voice, Mic,… để tạo nét đặc biệt cho âm thanh.
- Bước 6: Nhấn Lưu ở góc trên bên phải màn hình khi đã hoàn thành. Sau đó, bấm Tiếp ở góc dưới để chuyển sang bước tiếp theo.
- Bước 7: Tại đây, bạn có thể thêm caption, hashtag, gắn thẻ,… trước khi nhấn Đăng để chia sẻ video. Video sau khi đăng sẽ được lưu tự động trong thư viện ảnh của bạn. Nếu không muốn video được đăng công khai, bạn chỉ cần nhấn vào dấu ba chấm và chọn Xóa.
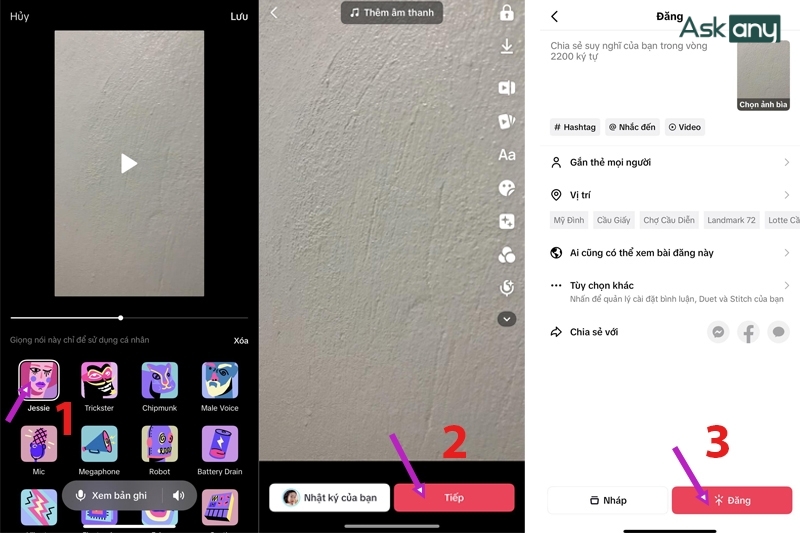
Tạo thuyết minh cho video bằng ứng dụng CapCut
Một phương pháp lồng tiếng cho video cũng rất được ưa chuộng hiện nay là sử dụng CapCut. Đây là ứng dụng chỉnh sửa video phổ biến, cho phép người dùng tạo ra các video hấp dẫn và chia sẻ trên các mạng xã hội.
- Bước 1: Tìm và tải ứng dụng CapCut từ cửa hàng ứng dụng trên điện thoại của bạn.
- Bước 2: Mở CapCut và chọn mục Dự án mới. Lưu ý bạn cần cấp quyền truy cập vào thư viện ảnh để ứng dụng có thể tải video hoặc ảnh từ điện thoại vào để chỉnh sửa.
- Bước 3: Chọn video bạn muốn thêm thuyết minh, sau đó nhấn vào Thêm.
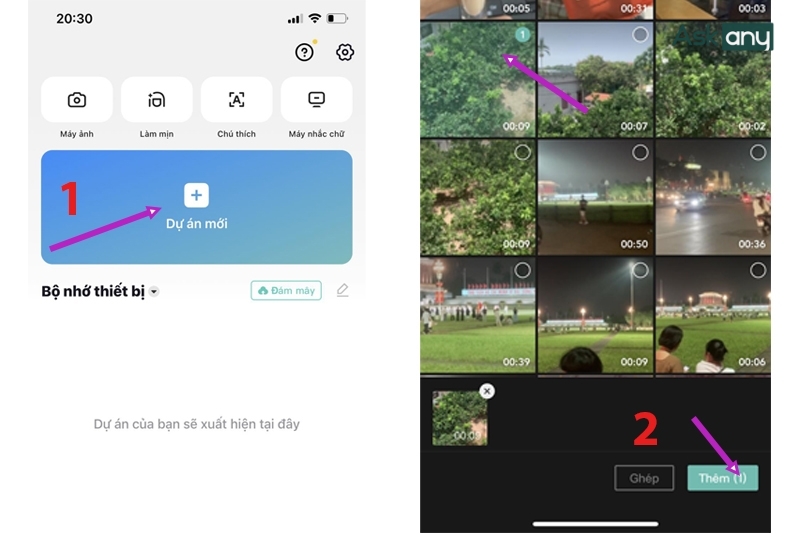
- Bước 4: Trong giao diện chỉnh sửa video, chọn mục Âm thanh ở thanh menu dưới cùng, sau đó bấm vào Lồng tiếng.
- Bước 5: Nhấn vào biểu tượng Micro (Ghi âm) để bắt đầu thu âm. Thả tay khi bạn muốn kết thúc quá trình ghi âm. Lưu ý CapCut cần quyền truy cập micro để có thể ghi âm. Sau khi thu âm xong, bạn nhấn dấu tích ở góc dưới bên phải màn hình để xác nhận.
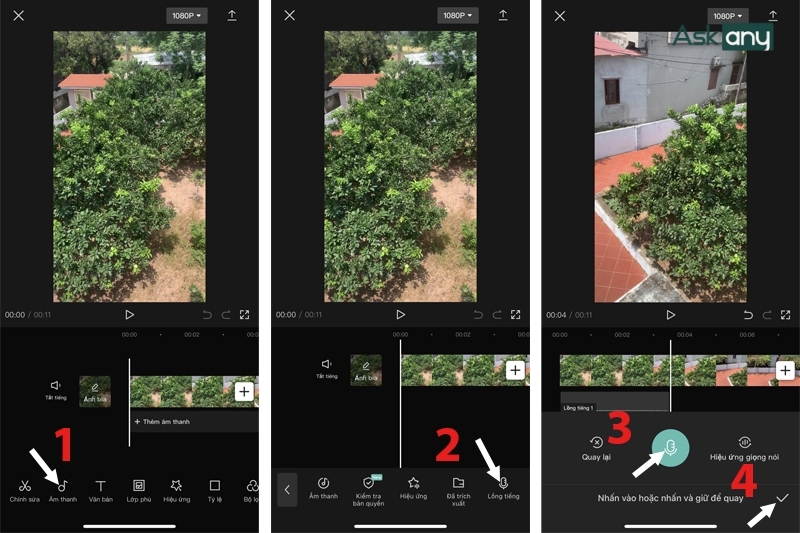
- Bước 6: Để tinh chỉnh video, bạn có thể bấm vào mục Chỉnh sửa và điều chỉnh các yếu tố như Tốc độ, Âm lượng, Hiệu ứng, Phong cách,… Khi hoàn tất, nhấn dấu tích để lưu lại thay đổi.
- Bước 7: Cuối cùng, nhấn vào biểu tượng mũi tên hướng lên ở góc trên bên phải để lưu video vào thư viện điện thoại. Sau đó, bạn có thể chia sẻ video lên TikTok, Facebook, Instagram, v.v…
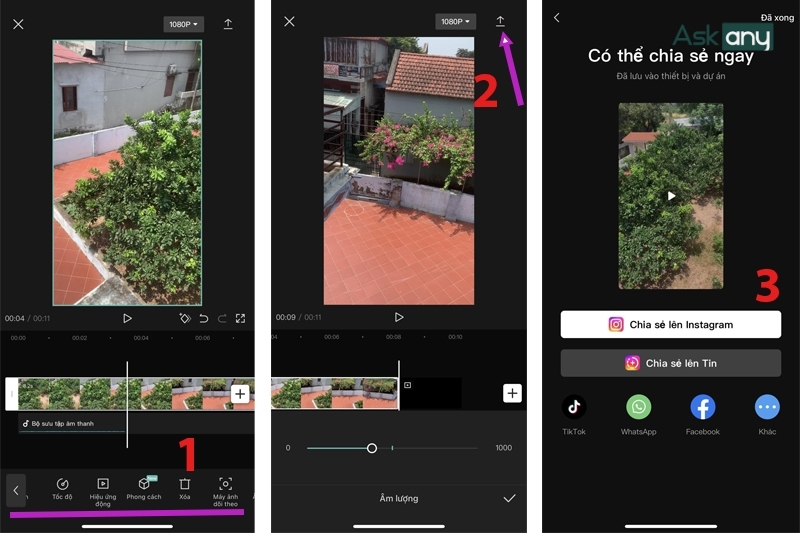
Tạo thuyết minh cho video bằng Vidmore Video Converter
Vidmore Video Converter là phần mềm chỉnh sửa video và chuyển đổi định dạng tập tin media, hỗ trợ các tính năng như cắt ghép, lồng tiếng... Dưới đây là cách lồng tiếng vào video trên máy tính:
Bước 1:
- Tải Vidmore Video Converter cho Windows hoặc MacOS.
- Thực hiện theo hướng dẫn để cài đặt và khởi chạy ứng dụng.
Bước 2: Mở ứng dụng, nhấp vào dấu cộng trên giao diện chính và chọn video cần chỉnh sửa.
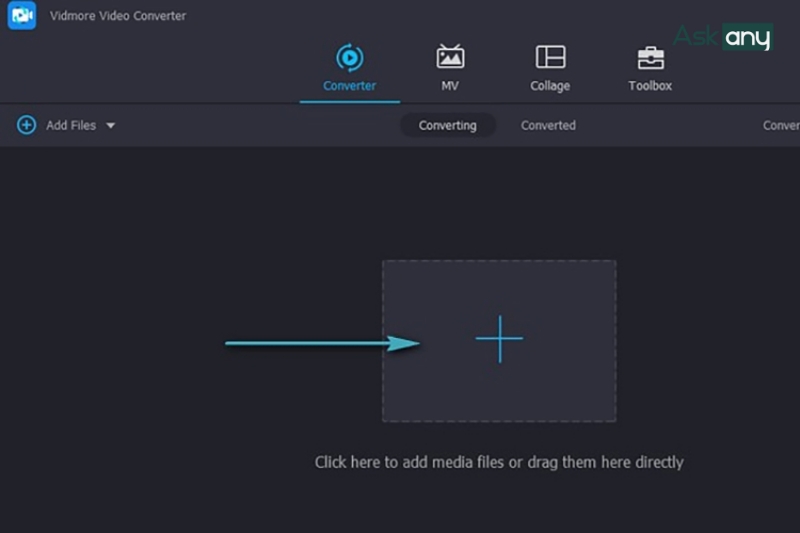
Bước 3: Sau khi tải video, tại mục "Track âm thanh", chọn Add Audio Track để thêm bản âm thanh cần ghép vào video.
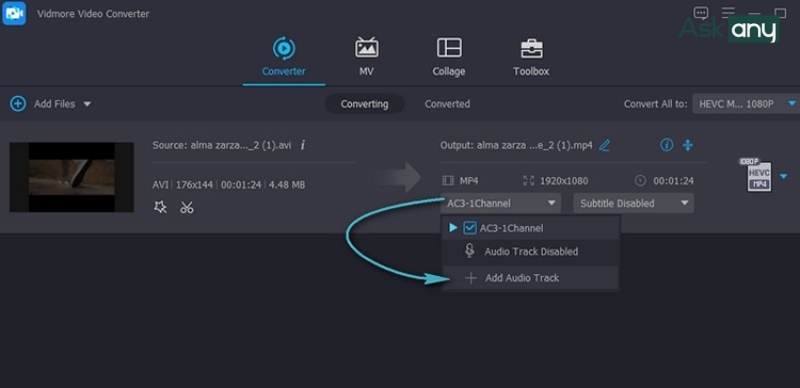
Bước 4: Chọn định dạng và chất lượng video, nhấn Convert All. Sau khi hoàn tất, video đã chỉnh sửa sẽ xuất hiện trong thư mục lưu trữ.
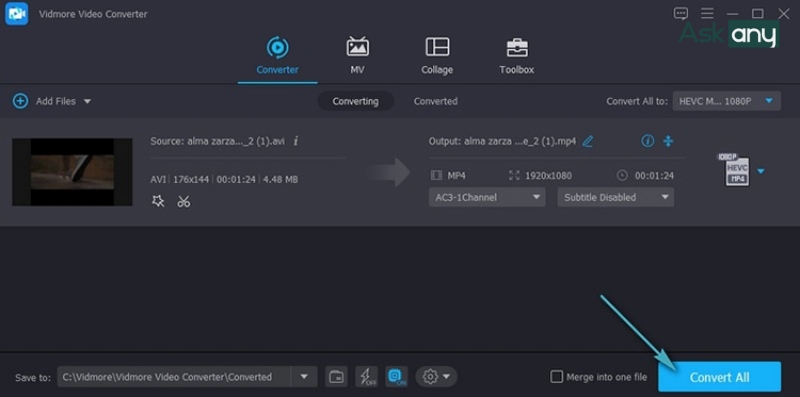
Việc tạo thuyết minh cho video không chỉ làm tăng tính chuyên nghiệp mà còn là cách giúp bạn truyền tải thông điệp một cách dễ hiểu và hấp dẫn. Tương tự, AI chatbot Preny của Askany sẽ giúp bạn tối ưu hóa trải nghiệm khách hàng bằng cách cung cấp những tương tác mượt mà và hiệu quả. Nếu bạn đang tìm cách nâng cao trải nghiệm khách hàng qua chatbot thông minh, hãy trải nghiệm cách tạo chatbot miễn phí với Preny. Preny không chỉ giúp trả lời tự nhiên như người thật mà còn tăng tỷ lệ chốt đơn cho doanh nghiệp của bạn.
